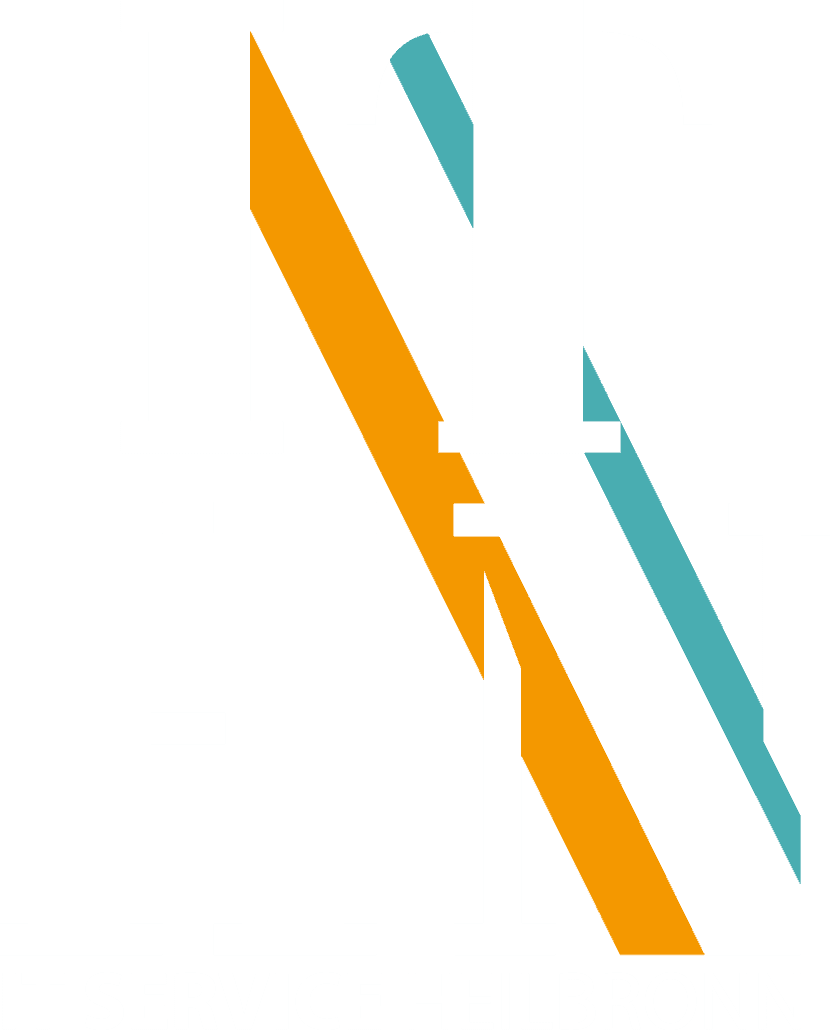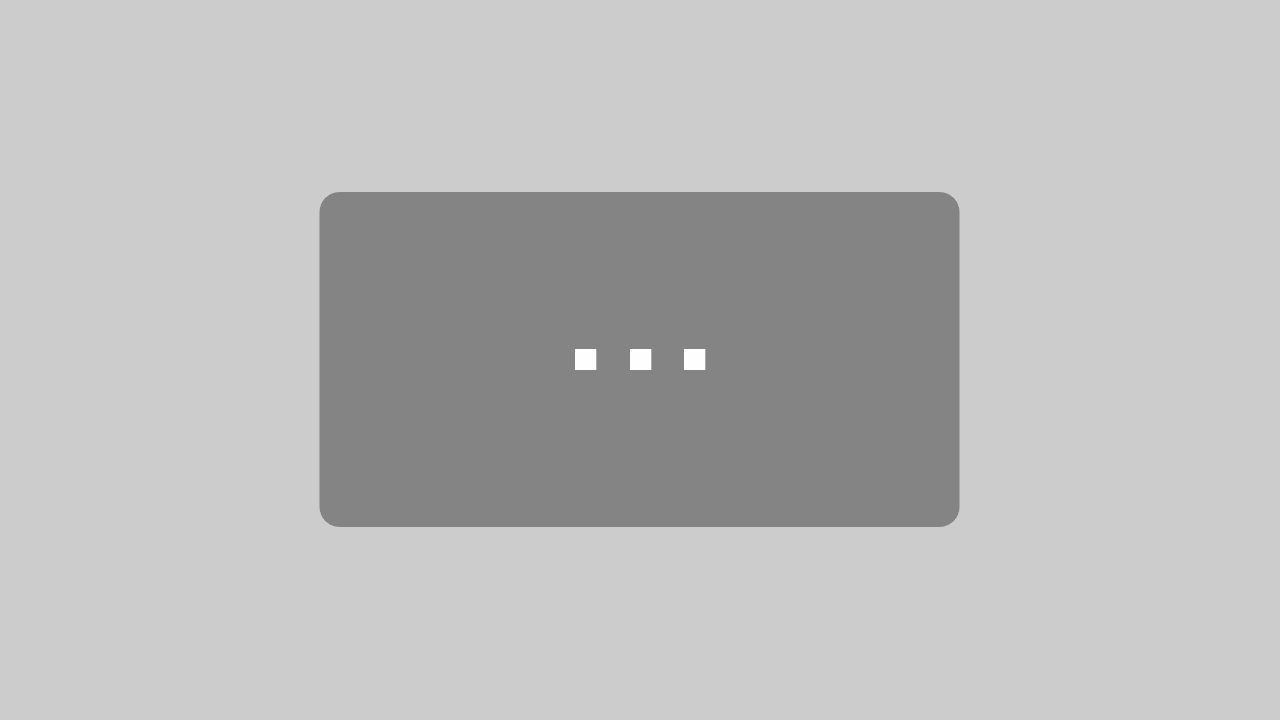3-2-1-1-0, die goldene Backup-Regel. Was sie ist und wie sie funktioniert.
Immer mehr Unternehmen sind vollständig von ihrer ICT-Infrastruktur abhängig (vor Ort, private Cloud, Hybrid-Cloud, öffentliche Cloud) …
Ransomware und Hacker sind beliebter als je zuvor …
Daher ist eine solide Backup-Strategie eine der wichtigsten Maßnahmen für Unternehmen, um im Falle einer Katastrophe oder eines Angriffs durch Ransomware oder Hacker auf diese zurückzugreifen zu können.
Obwohl vielen Unternehmen die 3-2-1-Regel für Backups bekannt sein mag, wird empfohlen, dass sie einen zusätzlichen Schritt unternehmen und die 3-2-1-1-0-Regel anwenden.
3: Behalten Sie mindestens 3 Kopien Ihrer Daten bei
Mit drei Kopien meine ich, dass Sie neben Ihren primären Daten mindestens zwei weitere Backups haben sollten.
Warum?
Die Wahrscheinlichkeit, dass bei 3 Geräten gleichzeitig etwas schief geht, ist wesentlich geringer als bei 2 Geräten, insbesondere wenn das primäre Backup oft in der Nähe der primären Daten liegt. Im Falle einer Katastrophe könnten sowohl die primären Daten als auch das primäre Backup verloren gehen. Das sekundäre Backup ist oft an einem anderen Ort platziert und kann im Falle einer solchen Katastrophe die Lösung sein.
2: Speichern Sie die Backups auf 2 verschiedenen Medien
Es wird nicht empfohlen, die beiden Kopien Ihres Backups auf demselben Speichermedium zu speichern. Besser ist es, eine der Kopien auf internen Festplattenlaufwerken und die andere Kopie auf einem abnehmbaren Speichermedium (Bänder, externe Festplattenlaufwerke, Cloud-Speicher, …) zu speichern.
Alternativ wird das primäre Backup auf internen Festplattenlaufwerken eines physischen Servers und das sekundäre Backup auf internen Festplattenlaufwerken eines NAS platziert, wobei die Festplattenlaufwerke beider Systeme von unterschiedlichen Marken, Größen und Typen sind.
1: Speichern Sie mindestens 1 der Kopien an einem externen Standort
Es wird dringend empfohlen, mindestens eine Kopie des Backups an einem anderen physischen Standort aufzubewahren als der Ort, an dem sich die primären Daten und das primäre Backup befinden. Es ist keine gute Idee, die zweite Kopie an derselben physischen Stelle aufzubewahren. Stellen Sie sich eine Katastrophe wie Feuer, Wasserschaden, Erdbeben, … vor, bei der alle primären Daten, primären Backups und sekundären Backups zerstört werden könnten!
Wenn das Unternehmen keinen Remote- oder Zweigstellen hat, könnte eine Alternative darin bestehen, eine Kopie bei einem Dienstleister in einer privaten Cloud zu speichern oder eine Kopie in der öffentlichen Cloud zu speichern.
Eine andere Alternative kann die Wahl sein, Bänder zu verwenden und sie regelmäßig vom Unternehmen wegzutransportieren, um sie an einem sicheren Ort zu lagern.
Es wird auch empfohlen, diese Backups mit einem Verschlüsselungsschlüssel zu schützen!
1: Lagern Sie mindestens eine der Kopien offline.
Es wird dringend empfohlen, mindestens eine Kopie der Backups offline aufzubewahren. Mit „offline“ meine ich keine Verbindung mehr (Netzwerk, USB, Band muss ausgeworfen werden, …) mit der ICT-Infrastruktur. Wenn ein Hacker Zugriff auf Ihre Umgebung hat, kann alles mit einer Online-Verbindung beeinträchtigt werden. Es wird daher dringend empfohlen, ein Backup offline zu haben, damit ein Hacker keinen Zugriff darauf hat. Ein solches Offline-Backup wird auch als Airgap-Backup bezeichnet.
Es wird auch empfohlen, diese Backups mit einem Verschlüsselungsschlüssel zu schützen!
Beispiele: Rotierende externe USB-Festplatten, Bänder, Objektspeicher mit Unveränderlichkeit.
Eine Alternative können Backups in der Cloud mit Insider-Schutz sein.
0: Stellen Sie sicher, dass die Backups ohne Fehler verifiziert werden.
Backups sind nur so gut wie ihre Verifikation. Zunächst müssen die Backups täglich überwacht werden. Gibt es Fehler: Lösen Sie sie so schnell wie möglich. Es sollten keine Fehler auftreten, Backups sind zu wichtig, um sie so zu lassen. Zweitens müssen in regelmäßigen Abständen Wiederherstellungstests durchgeführt werden: Stellen Sie Ihre Daten aus den Backups wieder her und überprüfen Sie, ob alles so ist, wie es sein sollte.
Wenn Sie diese 3-2-1-1-0-Regel berücksichtigen, kann sie Organisationen helfen, das Risiko von Ransomware zu navigieren und Servicelevel ohne Datenverlust aufrechtzuerhalten.