VPN-Verbindung via L2TP von Windows 10 oder Windows 11 – Keine Verbindung
Problem:
Der VPN-Server ist richtig konfiguriert und die VPN-Client-Verbindung wurde via. Microsoft Internem VPN-Dienst erstellt, jedoch bekommt man keine Verbindung mit dem Server. Es werden verschiedene Fehlermeldungen angezeigt wie:
- Die Verbindung wurde beendet, da die Antwort vom Remotecomputer nicht rechtzeitig erfolgte.
- … Authentifizierung ist fehlgeschlagen…
Es gibt noch viele andere Fehlermeldungen, die meistens mit eine der folgenden Methoden gelöst werden können.
Ursache:
Registry Eintrag fehlt, Windows VPN-Verbindung nicht vollständig eingerichtet, Ports am Router nicht freigeschalten, Windows Updates, fehlerhafte VPN-Server-Konfiguration.
Lösungen:
Im Verlauf meiner Projekte habe ich viele Lösungsmöglichkeiten gefunden, oder herausgefunden. Diese stelle ich hier vor.
Methode 1 (Registry Eintrag):
Speziell bei einem VPN-Client und oder einem VPN-Server hinter einem Router (bsp. FritzBox), muss ein registry Eintrag am Client-Gerät erstellt werden.
Drückt hierzu Windowstaste + R und gebt regedit ein. Der Registrierungseditor öffnet sich.
Navigiert zu folgendem Pfad:
Computer\HKEY_LOCAL_MACHINE\SYSTEM\CurrentControlSet\Services\PolicyAgent\
Erstellt dort mit Rechtsklick Neu DWORD-Wert (32-Bit) eine Datei und AssumeUDPEncapsulationContextOnSendRule benennen.
Danach Rechtklick auf die eben erstellte Datei und Ändern auswählen. Tragt bei Wert, eine 2 ein und bestätigt alles mit OK.
Nach einem Neustart, sollte die VPN-Verbindung funktionieren.
Methode 2 (Windows VPN-Verbindung nicht vollständig eingerichtet):
In manchen Fällen reicht ein einfaches Erstellen einer neuen VPN-Verbindung. In den meisten Fällen muss man jedoch noch ein paar „Feinheiten“ erledigen, bevor das ganze richtig funktioniert.
So richtet Ihr eine VPN-Verbindung in Windows korrekt ein.
Schritt 1:
VPN Einstellungen öffnen (Bild 1)
Schritt 2:
VPN-Verbindung hinzufügen (Bild 2)
Schritt 3:
VPN-Verbindungsdaten eingeben (Bild 3)
Schritt 4:
Adapteroptionen öffnen (Bild 4)
Schritt 5:
Adaptereigenschaften öffnen (Bild 5)
Schritt 6:
MS-CHAP v2 aktivieren (Bild 6)
Bild 1 – 6:
Methode 3 – Ports freischalten / VPN am Router deaktivieren:
Falls der VPN-Server (Synology, UniFi Dream Machine, …) hinter einem Router wie einer Fritzbox oder ähnlichem angeschlossen und NICHT als exposed Host eingetragen ist, muss man folgende Ports, an dem davor geschaltetem Router freischalten.
- UDP 4500
- UDP 500
- UDP 1701
Viel Erfolg
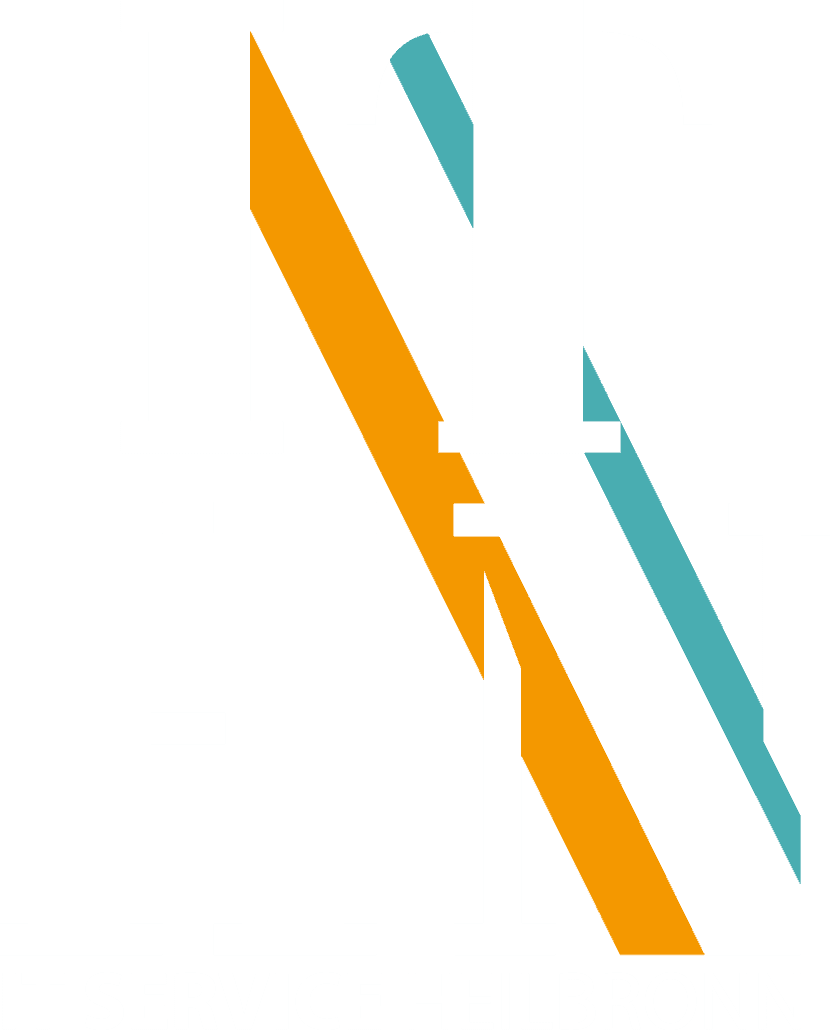
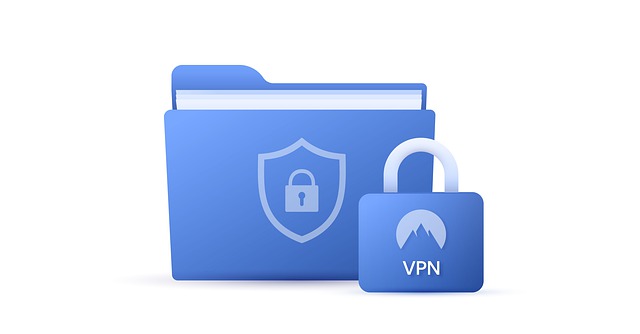
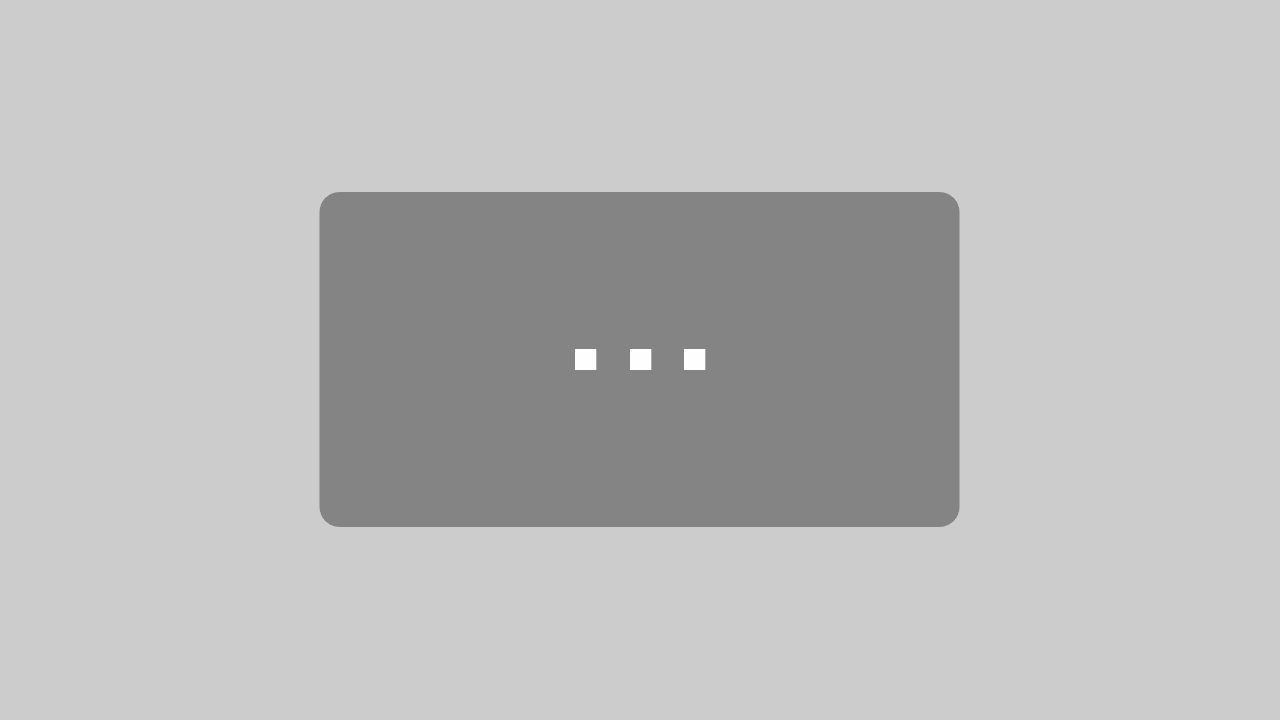
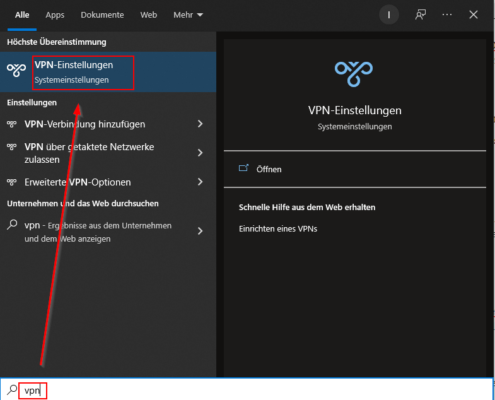
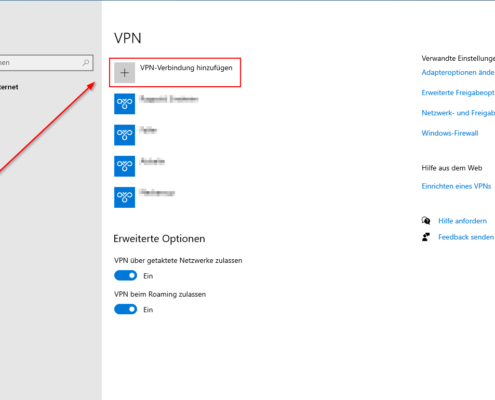
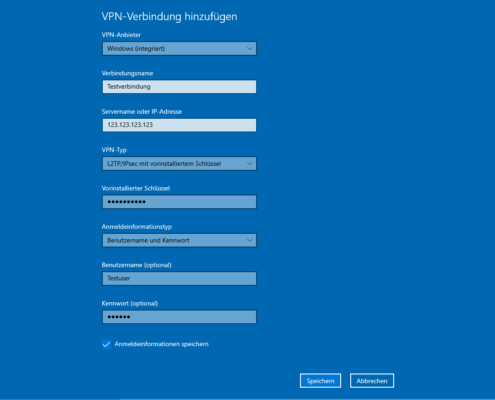
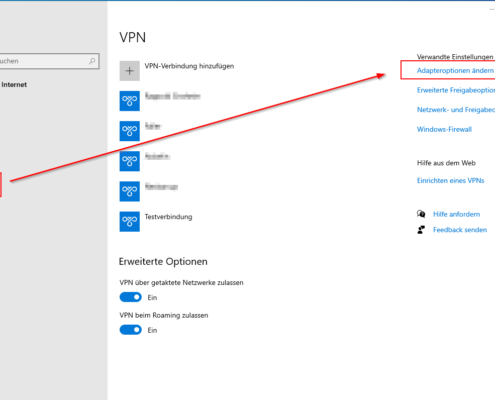
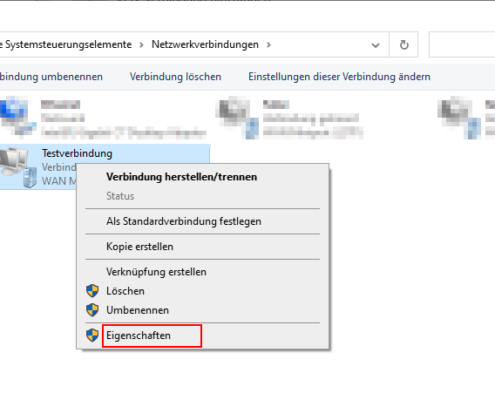



Hinterlasse einen Kommentar
An der Diskussion beteiligen?Hinterlasse uns deinen Kommentar!