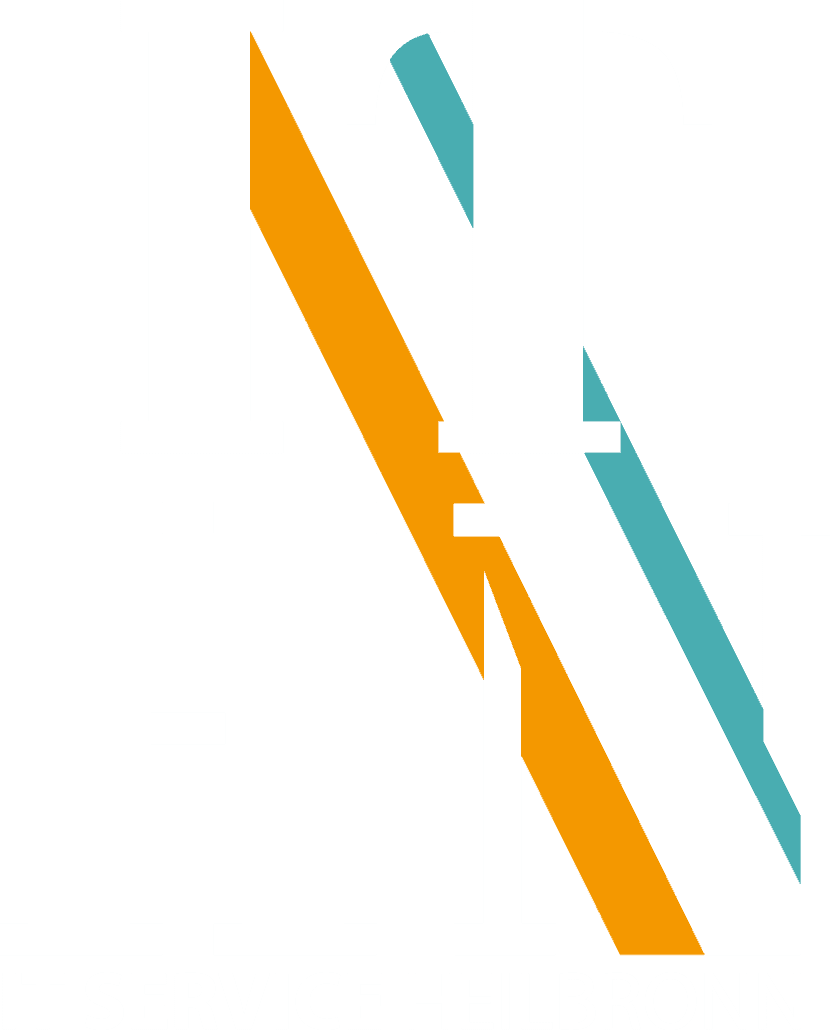L2TP VPN-Verbindung beim MacOS anpassen, sodass man nicht den gesamten Verkehr senden muss
Sobald man eine L2TP VPN-Verbindung auf einem Apple Gerät mit MacOS eingerichtet hat und auf ein Netzwerklaufwerk zugreifen möchte, stößt man oft auf das Problem, dass trotz aktiver Verbindung, das Netzlaufwerk nicht erreicht wird. Als Lösung wird vorgeschlagen, bei den VPN-Einstellungen am Client, den Haken bei „Gesamter Verkehr senden“ zu setzen. Gesagt, getan, nun funktioniert die Verbindung zum Netzlaufwerk wieder.
Problem hierbei ist, dass nun, wie die Checkbox schon sagt, der Gesamte Verkehr über die VPN Verbindung geht. Das heißt jeglicher Traffic, surfen, Video,… geht nun über diese VPN-Verbindung.
Wenn ich nun Privat eine 500 Mbit/s Leitung habe und die Leitung am VPN-Server nur 100 Mbit/s hat, wird nun alles über die 100 Mbit/s Leitung laufen.
Lösung:
Wir schaffen einen einzelne Route zum Netzlaufwerk, welche den VPN-Tunnel nutzt, ohne den Gesamten Verkehr zu senden.
– Gehe in die Netzwerkeinstellungen deines Mac-Gerätes und notiere dir den Namen der VPN-Verbindung. In diesem Fall heißt diese: „VPN-Firma„.
– Notiere dir zudem die IP-Adresse, welche der VPN Server dir gegeben hat. In unserem Fall: 10.2.0.1
– Entferne den Haken bei „Gesamter Verkehr senden“.
– Starte das Terminal und versuche dein Netzlaufwerk anzupingen. In diesem Fall hat es die IP: 192.168.170.140 somit heißt der Befehl: ping 192.168.170.140
– Der Ping meldet keine Verbindung
– Schreibe nun folgenden Befehl in das Terminal: networksetup -setadditionalroutes „VPN-Firma“ 192.168.170.0 255.255.255.0 10.2.0.1
– Beachte hierbei, den Aufbau des Befehls. Du musst diesen an den Namen deines VPN’s und an deine IP-Adressen anpassen.
Viel Erfolg