GPO Netzlaufwerke nach VPN-Verbindung nicht erreichbar Windows Server + Client
Problem:
Während wir im internen Netzwerk der Firma / des Unternehmens sind, sind alle Netzlaufwerke verbunden und wir können Anwendungen, welche auf den Server zugreifen ohne Probleme nutzen. Wir befinden uns in einer Windows Server Architektur mit Active Directory mit Gruppenrichtlinien, DHCP und DNS. Netzlaufwerke werden mithilfe Gruppenrichtlinienobjekten verteilt. Sobald wir uns nun im Home Office oder an einem anderen Ort befinden, uns via VPN einloggen, haben wir keinen Zugriff auf die Netzlaufwerke und können uns nicht mit Anwendungen am Server anmelden (ERP, …).
Ursache:
Während der Anmeldung war der PC nicht mit dem Firmeninternen Netzwerk verbunden und hat somit keine Freigabe der Active Directory erhalten.
Lösungen:
Die Lösung hierfür ist ein manueller Update der Gruppenrichtlinien, welcher folgendermaßen durchgeführt wird.
- Öffnen Sie die Eingabeaufforderung mit Administrator rechten.
- Geben Sie „gpupdate /force“ ein und drücken Sie Enter.
- Es erscheinen folgende Meldungen:
- Die Richtline wird aktualisiert…
- Die Aktualisierung der Computerrichtlinie wurde erfolgreich abgeschlossen.
- Die Aktualisierung der Benutzerrichtlinie wurde erfolgreich abgeschlossen.
- Nun sollten alle Laufwerke wieder erreichbar sein.
- Falls folgende oder eine ähnliche Fehlermeldung erscheint:
„Die Computerrichtlinie konnte nicht erfolgreich aktualisiert werden. Folgende Probleme sind aufgetreten“
Fehler bei der Verarbeitung der Gruppenrichtlinie. Der Versuch, die Datei „\\domain.de\sysvol\domain.de\Policies\{31B2F340-016D-11D2-945F-00C04FB984F9}\gpt.ini“ von einem Domänencontroller zu lesen, war nicht erfolgreich. Die Gruppenrichtlinieneinstellungen dürfen nicht angewendet werden, bis dieses Ereignis behoben ist. Dies ist möglicherweis
e ein vorübergehendes Problem, das mindestens eine der folgenden Ursachen haben kann:
a) Namensauflösung/Netzwerkverbindung mit dem aktuellen Domänencontroller.
b) Wartezeit des Dateireplikationsdienstes (eine auf einem anderen Domänencontroller erstellte Datei hat nicht auf dem aktuellen Domänencontroller repliziert).
c) Der DFS-Client (Distributed File System) wurde deaktiviert.fahren Sie mit Schritt 5 fort.
- Trennen Sie die VPN-Verbindung.
- Wechseln Sie in den Ordner: „C:\Users\IHR-USER\AppData\Roaming\Microsoft\Network\Connections\Pbk\“.
- Öffnen Sie die Datei rasphone.pbk mit einem Editor.
- Suchen Sie nach dem Eintrag „UseRasCredentials“ und stellen Sie den Wert von 1 auf 0.
- Speichern Sie die Datei.
- Stellen Sie eine die VPN-Verbindung wieder her.
- Führen Sie nun den Schritt 1 bis Schritt 3 nochmals aus.
Viel Erfolg!
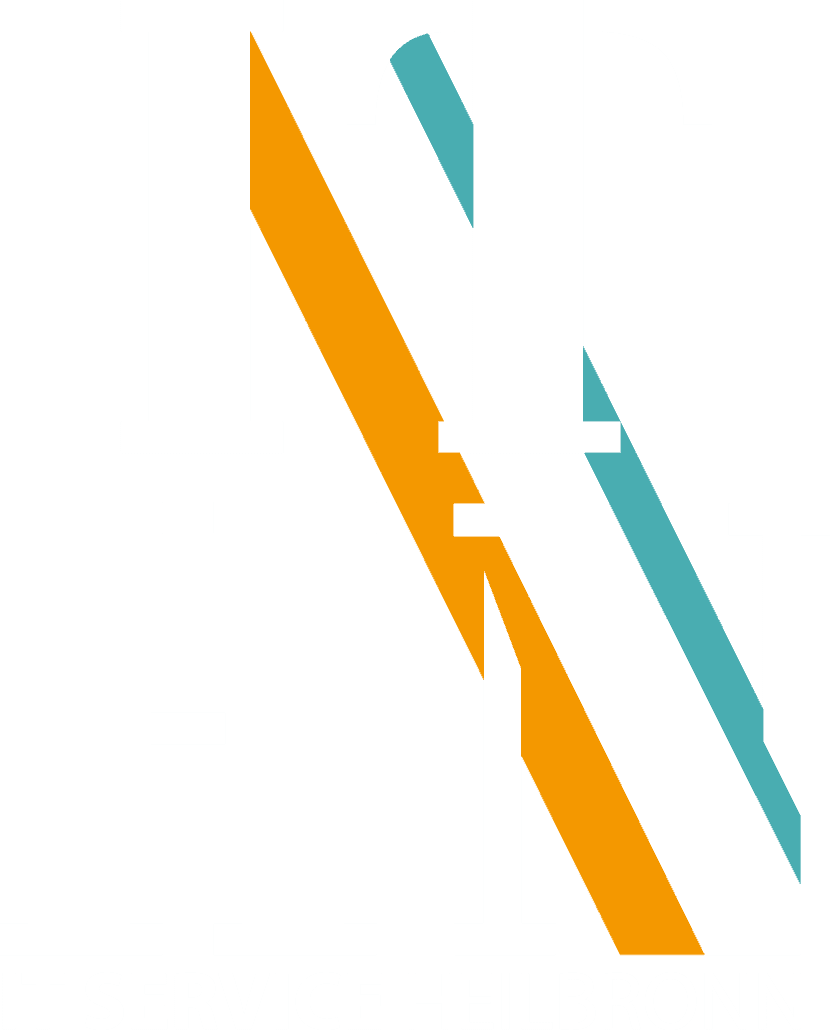
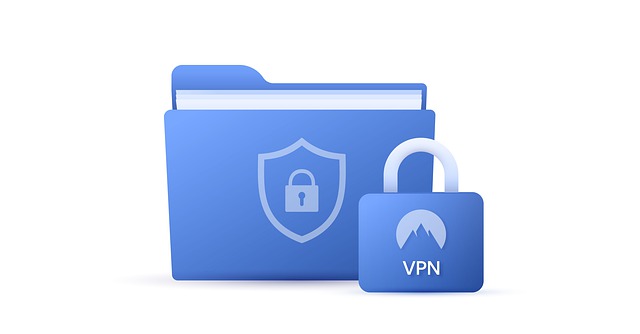


Hinterlasse einen Kommentar
An der Diskussion beteiligen?Hinterlasse uns deinen Kommentar!